Boost Your Laptop Performance with These 10 Expert Tips:
Is your laptop performance resembling a snail on a leisurely stroll? Don’t worry; we’ve got you covered. In this comprehensive guide, we will delve into 10 expert tips to enhance your laptop performance, ensuring it runs like a well-oiled machine.
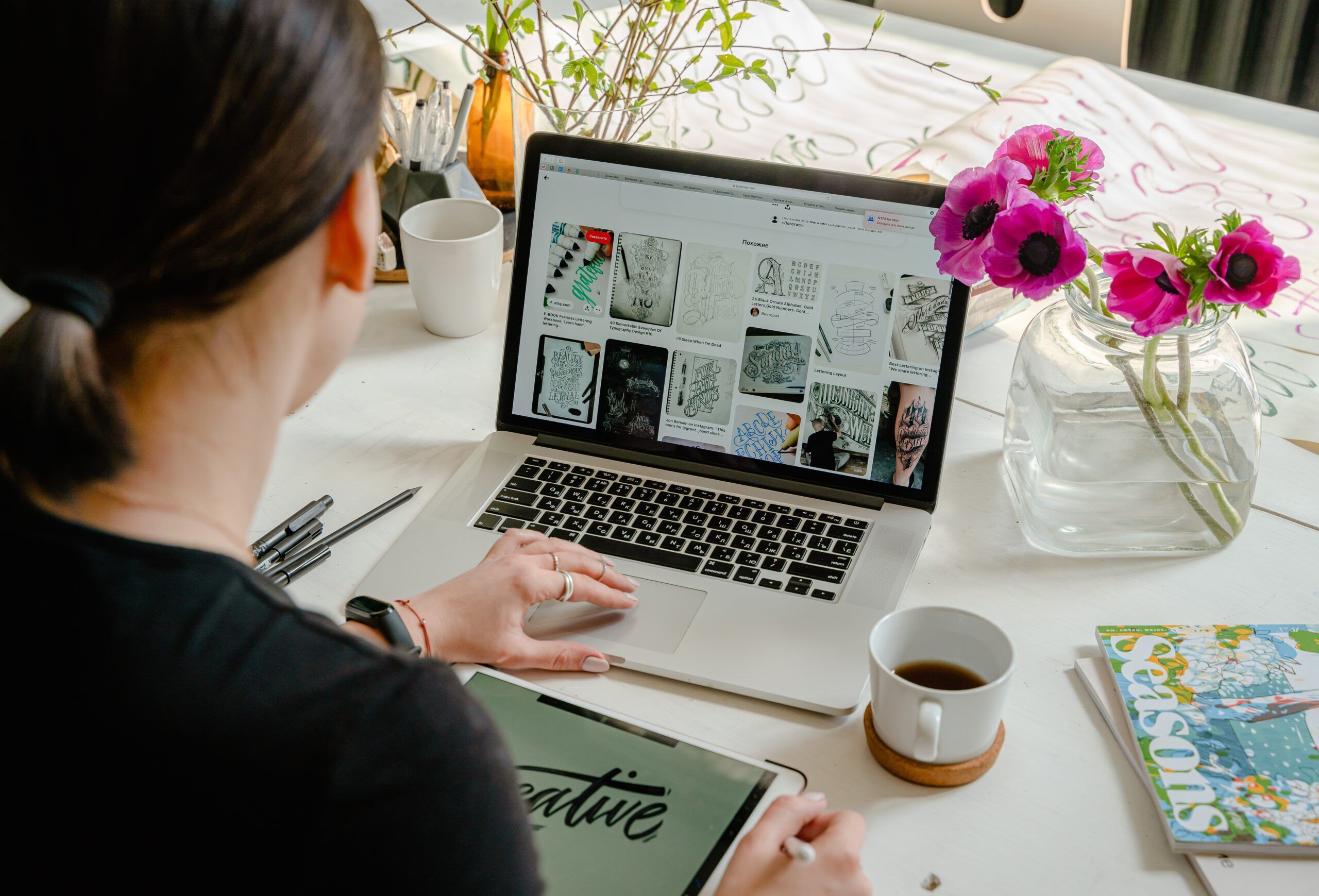 Clean Up Your Hard Drive:
Clean Up Your Hard Drive:
Your laptop’s hard drive is its storage powerhouse, but an overloaded one can slow it down significantly. Begin your optimization journey by meticulously sifting through your files and applications. Delete the ones you no longer need, clear out redundant files, and empty your recycle bin. This simple step can free up valuable disk space and breathe new life into your laptop performance.
Update Your Operating System:
Operating system updates are not just about adding new features; they often contain crucial performance improvements and security fixes. Keeping your laptop performance OS up-to-date ensures it operates efficiently and securely.
 Upgrade Your RAM:
Upgrade Your RAM:
Is your laptop performance struggling to keep up with your multitasking demands? Consider upgrading its Random Access Memory (RAM). More RAM allows your laptop to juggle multiple tasks with ease, resulting in a smoother and more responsive user experience.
 Disable Startup Programs:
Disable Startup Programs:
When you power on your laptop, several applications may launch automatically in the background, consuming valuable resources. Take control by disabling unnecessary startup programs. This quick adjustment can significantly reduce your laptop performance boot-up time.
Clear Your Browser Cache:
If you frequently surf the internet, your web browser’s cache can accumulate a considerable amount of data, slowing down your laptop performance. Regularly clearing your browser’s cache and cookies can maintain a nimble browsing experience.
Install an SSD:
If you’re looking for a game-changing upgrade, consider replacing your laptop’s traditional Hard Disk Drive (HDD) with a Solid State Drive (SSD). SSDs are faster, more reliable, and shock-resistant. This hardware swap can result in lightning-fast boot times and snappier application launches.

Check for Malware and Viruses:
Malware and viruses are insidious culprits that can wreak havoc on your laptop performance and compromise your data. Invest in a reputable antivirus software and perform routine scans to keep your laptop clean and secure.
Adjust Power Settings:
Your laptop’s power settings can significantly impact its performance. Opt for the “High-Performance” power plan when you require maximum speed, but switch to “Battery Saver” mode when you’re on the move to conserve energy.
Organize Your Desktop:
A cluttered desktop not only looks messy but can also slow down your laptop’s startup time. Transform your digital workspace by creating folders and neatly organizing your files. A clean desktop contributes to a smoother user experience.
Keep Your Laptop Cool:
Overheating is a common performance killer for laptops. Dust and debris can accumulate in your laptop’s vents, obstructing airflow and causing it to overheat. To prevent this, regularly clean the vents and consider using a cooling pad to dissipate heat effectively.
Conclusion: About Laptop Performance:
In this comprehensive guide, we’ve explored ten expert tips to boost your laptop performance. A sluggish laptop can be frustrating, but with the right strategies, you can transform it into a high-speed machine. Here’s a quick recap:
- Clean Up Your Hard Drive: Free up disk space by removing unnecessary files.
- Update Your Operating System: Stay up-to-date for performance improvements and security.
- Upgrade Your RAM: Enhance multitasking capabilities with more memory.
- Disable Startup Programs: Speed up boot times by eliminating unnecessary startup apps.
- Clear Your Browser Cache: Maintain a smooth browsing experience by regularly clearing cache and cookies.
- Install an SSD: Consider upgrading to a Solid State Drive for faster performance.
- Check for Malware and Viruses: Protect your laptop’s performance and security with reliable antivirus software.
- Adjust Power Settings: Optimize power settings for your usage scenarios.
- Organize Your Desktop: Improve startup times by decluttering your desktop.
- Keep Your Laptop Cool: Prevent overheating by cleaning vents and using cooling pads.
Implementing these tips can significantly enhance your laptop’s speed and overall performance, allowing you to work and play without frustrating delays.
FAQs:
1. How often should I clean my laptop’s vents?
- It’s a good practice to clean your laptop’s vents every few months, especially if you notice it running hotter than usual. Dust and debris can accumulate over time and hinder airflow, leading to overheating.
2. Can I upgrade my laptop’s RAM myself?
- In many cases, you can upgrade your laptop’s RAM yourself if it has accessible RAM slots. However, it’s essential to check your laptop’s user manual or consult a professional if you’re unsure. Not all laptops allow user-upgradeable RAM.
3. Do I need an expensive antivirus program?
- You don’t necessarily need an expensive antivirus program. Several free antivirus options offer excellent protection. Choose one that suits your needs and regularly update its virus definitions.
4. How can I tell if my laptop has an HDD or an SSD?
- You can usually find out if your laptop has an HDD or SSD by checking the specifications in your laptop’s documentation or by going to the Device Manager on your computer. SSDs are becoming more common in modern laptops due to their speed and reliability.
5. What’s the best way to back up my data before making changes to my laptop?
- It’s always a good idea to back up your important data before making significant changes to your laptop. You can use external hard drives, cloud storage services, or dedicated backup software to ensure your data is safe.

My name is sonu singh. I have experience in WordPress, SEO and digital marketing I worked for many companies according to my working way from which company growth boost like a rocket. here I am sharing my work experience comes from knowledge
Related Posts
- Laptop Buying Guide: The Ultimate Tips for Choosing Your Perfect Laptop.
Welcome to the ultimate guide for choosing your perfect laptop. In today's digital age, a…
- Boost Your Phones Performance: Unleash the Power of Your Device.
In a world dominated by smartphones, Phones Performance is not just a luxury; it's a…
- Laptop vs. Desktop: Which Is the Best Fit for You?
In today's fast-paced digital world, owning a personal computer has become a necessity for many.…

